SUGGERIMENTI PER LA FAMIGLIA
Quali sono i 3 modi in Ohana?
Con Ohana, non devi bloccare e sbloccare le app tutto il tempo. Puoi scegliere tra 3 diverse modalità per i dispositivi dei tuoi figli e decidere quali app specifiche sono accessibili in ciascuna modalità.
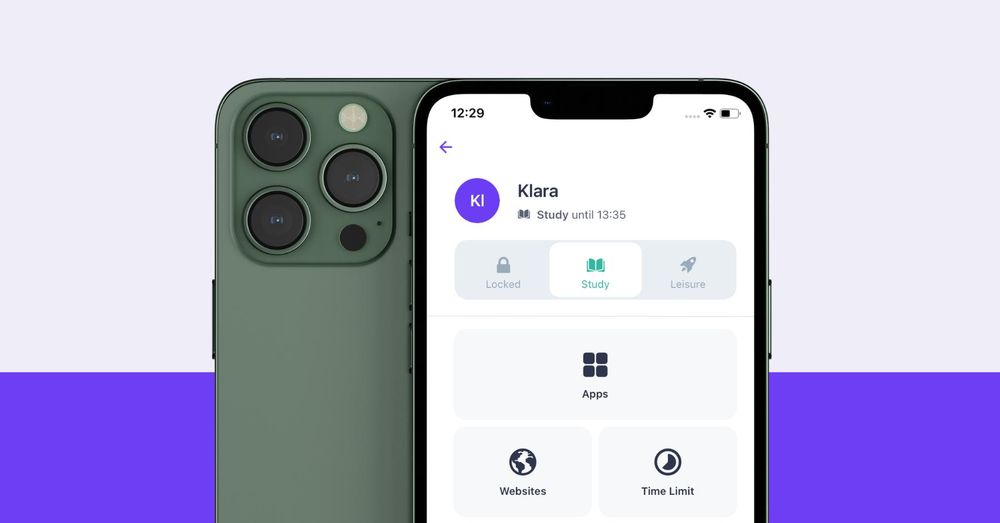
Puoi passare tra 3 modalità in Ohana:
- Tempo Libero
- Studio
- Bloccato
Nella Modalità Tempo Libero tutte le app installate sono disponibili sui dispositivi dei tuoi figli. Nelle impostazioni delle App, hai l'opzione di bloccare permanentemente le app indipendentemente dalla modalità o abilitare la classificazione per età, che consente l'accesso solo alle app che rientrano nella classificazione per età che hai impostato.
Abbiamo introdotto le Modalità per limitare l'uso del dispositivo da parte dei tuoi figli in determinate occasioni. Ad esempio, quando tuo figlio è a scuola, potresti non voler permettergli di utilizzare affatto il dispositivo o consentirgli di accedere solo a determinate app. In tali casi, puoi mettere il dispositivo del tuo figlio in Modalità Studio o Modalità Bloccata. In entrambe le Modalità, tutte le app sono bloccate per impostazione predefinita. Tuo figlio può comunque utilizzare app di base per fare chiamate, ecc. Sei libero di impostare eccezioni per consentire a determinate app di essere disponibili in queste due Modalità. Ad esempio, puoi consentire solo app educative di cui tuo figlio ha bisogno per completare i compiti in Modalità Studio.
Diamo un'occhiata a cosa significa tutto ciò nella pratica.
Come consentire app specifiche per la Modalità Studio
Nell'esempio seguente, vogliamo che nostro figlio possa utilizzare solo app educative in Modalità Studio. Tutte le altre app non sono accessibili in Modalità Studio.
- Apri Ohana sul tuo dispositivo.
- Vai al profilo del tuo bambino nella scheda Supervisione.
- Scorri verso il basso fino alle Impostazioni e tocca su Applicazioni.
- Tocca su Permetti in Modalità Studio.
- Seleziona tutte le app che desideri consentire in Modalità Studio. Puoi consentire intere categorie di app o toccare la freccia accanto a ciascuna categoria per selezionare e consentire solo app specifiche.
- Tocca su Fine e sei pronto!
Solo queste app saranno consentite in Modalità Studio.
Suggerimento: Puoi anche impostare limiti di tempo per ciascuna modalità. Ogni volta che passi alla Modalità Studio o Modalità Bloccata, ti verrà chiesto per quanto tempo desideri che il dispositivo del tuo bambino rimanga in quella particolare modalità. Dopo di che, il dispositivo tornerà automaticamente alla Modalità Pausa predefinita.
Se non vuoi fare questo manualmente ogni singola volta, puoi creare degli Orari in Ohana.