OHANA TIPPS
Wofür sind die 3 Modi in Ohana?
Mit Ohana musst du Apps nicht ständig sperren und entsperren. Du kannst zwischen 3 verschiedenen Modi für die Geräte deines Kindes wählen und entscheiden, welche Apps in jedem Modus zugänglich sind.
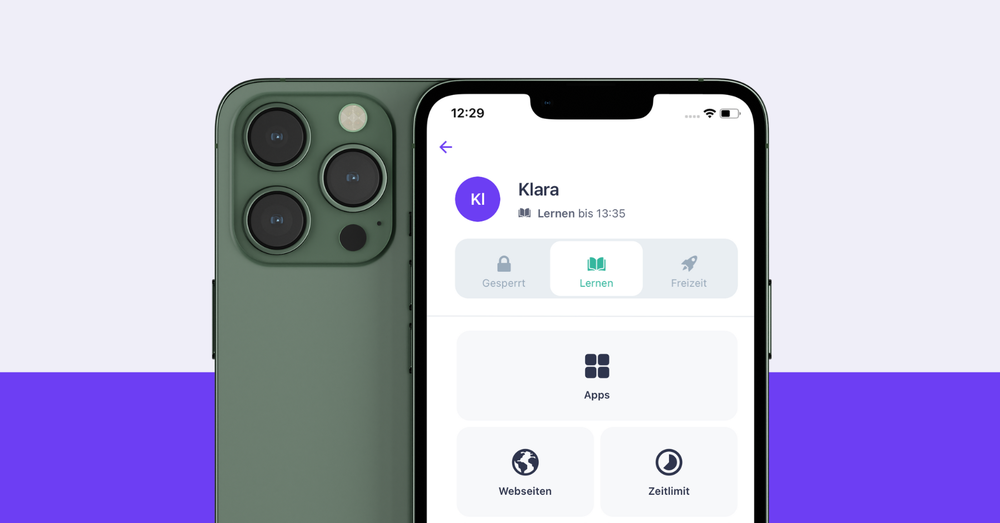
Du kannst in Ohana zwischen 3 Modi wechseln:
- Freizeit
- Lernen
- Gesperrt
Im Freizeit-Modus sind alle installierten Apps auf den Geräten deines Kindes verfügbar. In den App-Einstellungen hast du die Möglichkeit, Apps unabhängig vom Modus dauerhaft zu sperren oder eine Altersfreigabe zu aktivieren, die deinem Kind nur Zugriff auf Apps erlaubt, die innerhalb der von dir festgelegten Altersfreigabe liegen.
Wir haben Modi eingeführt, damit du die Gerätenutzung deines Kindes für bestimmte Ereignisse einschränken kannst. Wenn dein Kind zum Beispiel in der Schule ist, möchtest du vielleicht nicht, dass es sein Gerät überhaupt benutzt oder nur auf bestimmte Apps zugreifen kann. In solchen Fällen kannst du das Gerät deines Kindes in den Lern-Modus oder den Gesperrt-Modus versetzen. In beiden Modi sind standardmäßig alle Apps gesperrt. Dein Kind kann aber noch grundlegende Apps verwenden, um z. B. zu telefonieren. Du kannst Ausnahmen festlegen, damit bestimmte Apps in diesen beiden Modi verfügbar sind. So kannst du zum Beispiel Lern-Apps, die dein Kind für die Hausaufgaben braucht, im Lern-Modus zulassen.
Schauen wir uns an, was das in der Praxis bedeutet.
So erlaubst du bestimmte Apps im Lern-Modus
Im folgenden Beispiel möchten wir, dass unser Kind im Lern-Modus nur Lern-Apps nutzen kann. Alle anderen Apps sind im Lern-Modus nicht zugänglich.
- Öffne Ohana auf deinem Gerät.
- Gehe zum Profil deines Kindes unter Erziehung.
- Scrolle nach unten zu den Einstellungen und wähle Apps.
- Tippe auf Erlaubt im Lern-Modus.
- Wähle alle Apps aus, die du im Lern-Modus erlauben möchtest. Du kannst ganze App-Kategorien auswählen oder neben jeder Kategorie auf den Pfeil tippen und so nur bestimmte Apps erlauben.
- Tippe auf Fertig - erledigt!
Nur diese Apps sind nun im Lern-Modus zugänglich
Tipp: Du kannst für jeden Modus auch Zeitlimits festlegen. Jedes Mal, wenn du in den Lern-Modus oder den Gesperrt-Modus wechselst, wirst du gefragt, wie lange das Gerät deines Kindes in diesem Modus bleiben soll. Danach schaltet das Gerät automatisch in den Freizeit-Modus zurück.
Wenn du das nicht jedes Mal manuell tun möchtest, kannst du in Ohana Zeitpläne erstellen.